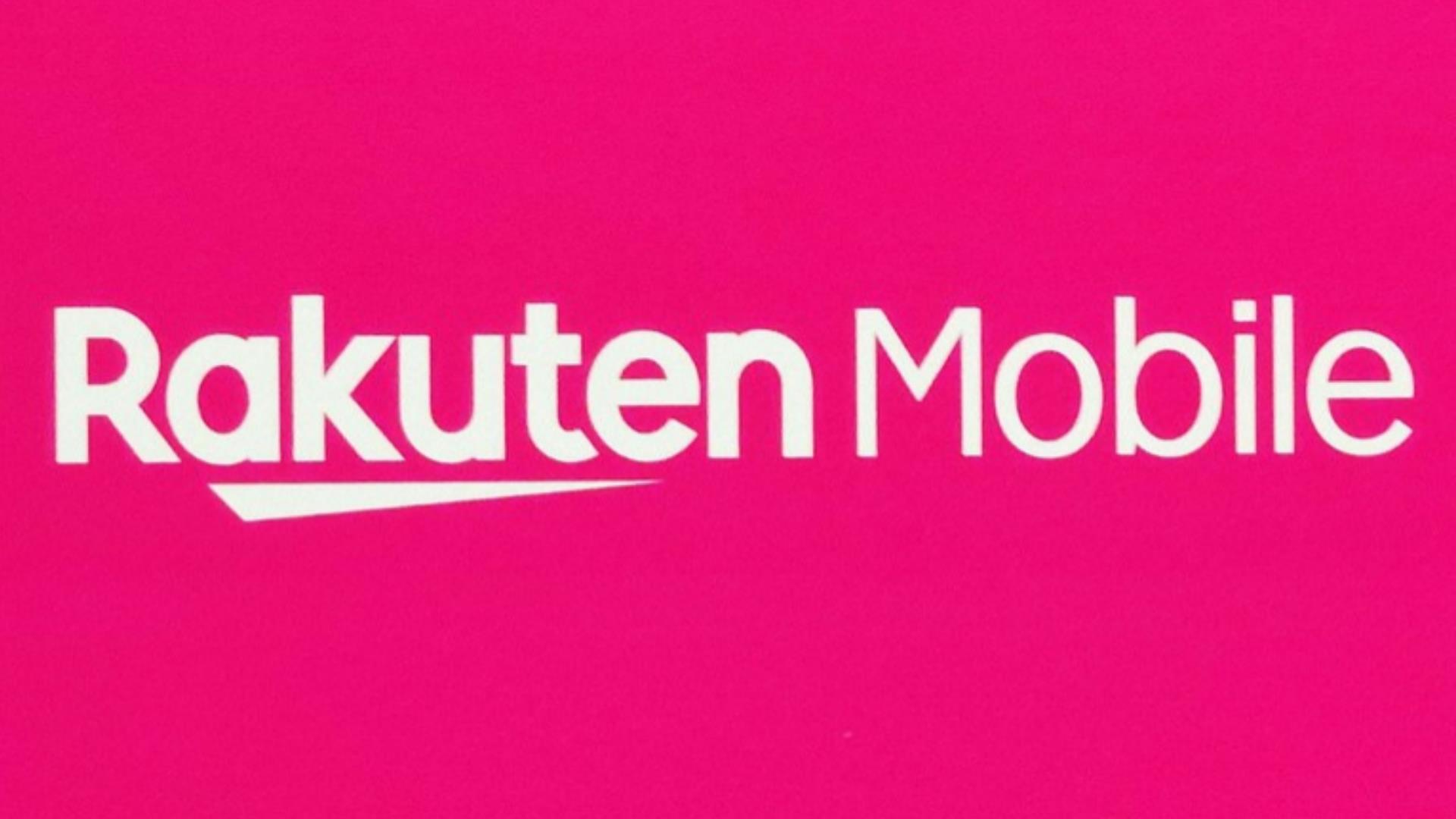第4のキャリアとして絶賛大活躍中の楽天モバイル。Rakuten最強プランの1種類で勝負しており、使わなかった月は安く、どれだけ使っても最大月額3,278円というシンプルな料金設定。データをあまり使わない人もたくさん使う人もお得に利用できるプラン設計です。
そんな楽天モバイルですが「テザリング」を無料で利用できます。テザリングを活用すればお手持ちのスマートフォンをWi-Fiルーターとしてパソコンやタブレットもインターネット接続可能に。無制限通信可能なSIMとテザリングの相性はまさに「最強」ですね。
そこでこの記事では楽天モバイルの最強プランとテザリングの組み合わせが最強である理由について解説します。ぜひ参考にしてください!
楽天モバイルならテザリングが無料で使える!

テザリングとはモバイルデータ通信を使える携帯端末をWi-Fiルーターとして活用してパソコンやタブレット、ゲーム機などのオフラインデバイスをWi-Fi接続することができるようにする機能です。テザリングに対応したスマートフォンをお持ちであればスマートフォンをWi-Fiルーターとして複数デバイスをインターネット接続できます。
楽天モバイルではこのテザリングサービスを無料で利用することができます!Rakuten最強プランの無制限通信×テザリングの組み合わせはまさに最強の名にふさわしく、スマートフォンだけでなくパソコンやタブレットなどもテザリングを活用することで無制限通信できるようになるのです!
テザリングは大きく3種類!
 パンダ
パンダテザリングには大きく3種類あるよ!
複数台同時接続可能な「Wi-Fiテザリング」
テザリングと言えばこれ!最も一般的なテザリング方法がWi-Fiテザリングです。高速通信可能な電波を複数デバイスに同時に送信できる反面、バッテリー消費が激しく固定のWi-Fi回線に比べると通信速度が劣ってしまうのがデメリットです。
バッテリーを節約したいときに便利にな「Bluetoothテザリング」
Bluetoothテザリングは「Bluetooth(ブルートゥース)」と呼ばれる無線通信規格を活用したテザリング方法です。お互いにBluetoothに対応した機器であればこの方法でテザリングすること可能に。
BluetoothはWi-Fiテザリングと比較してバッテリー消費を抑えることができます。ただし複数デバイス同時に接続することはできず、Wi-Fiテザリングと比較して通信速度が遅いのがデメリットです。
安定した通信を実現できる「USBテザリング」
パソコンをインターネットに接続したい場合におすすめなのがUSBテザリングです。USBテザリングは有線での接続となるため安定した高速通信を実現でき、さらにスマートフォンを充電することも可能に。
ただし当然パソコン本体のバッテリーは大きく消費することになります。この方法を使う際はパソコン本体を充電しながら使うのがおすすめです。
端末別!楽天モバイルでテザリングのやり方を解説



iPhoneとAndroidの場合でテザリングのやり方が異なるよ!
iPhoneの方のテザリング設定方法
ロック画面を解除した直後のホーム画面から「設定」と記載の歯車マークのアプリをタップしてください。
緑色のアイコンで表示されている「インターネット共有」という項目をタップしてください。
最上部に「他の人の接続を許可」という項目があるため「オン」に設定しましょう。緑色になっていれば正しく設定されています。
「”Wi-Fi”のパスワード」という項目の右側をタップすると任意のパスワードを設定できます。お好きなパスワードに設定しましょう。
最後に接続したい端末でWi-Fi設定を行います。タブレットやパソコン、ゲーム機などでWi-Fi検索を行うとお使いのiPhoneの名前が表示されます。それを選択し、ステップ4で設定したパスワードを入力すれば接続完了です!
Androidの方の設定方法
ロック画面を解除した直後のホーム画面から「設定」と記載の歯車マークのアプリ(Androidの場合端末によりアイコンが異なる場合があります)をタップしてください。
設定アプリの中にある「ネットワークとインターネット」という項目をタップしてください。
ネットワークとインターネットという設定項目の中に「アクセスポイントとテザリング」という設定項目があるのでタップしてください。
アクセスポイントとテザリングという設定項目の中に「Wi-Fiアクセスポイント」という設定項目があるのでタップします。
Wi-Fiアクセスポイントという設定項目の中に「アクセスポイントを設定」という項目があるので任意の設定に変更します。
| アクセスポイント名 | Wi-Fiの名前です。お好きなものを設定しましょう。 |
| 暗号化タイプ | 基本的に「WPA2 PSK」でOKです。 |
| パスワード | 任意のパスワードを設定しましょう。 |
前の画面に戻り自分が設定したアクセスポイント名の右にあるスイッチを「オン」にしてください。これで設定は完了です!
最後に接続したい端末でWi-Fi設定を行います。タブレットやパソコン、ゲーム機などでWi-Fi検索を行うと設定したアクセスポイントの名前が表示されます。それを選択し、ステップ5で設定したパスワードを入力すれば接続完了です!



Androidの方は端末により多少表示される文言などが異なるから注意してね!
テザリングのメリット・デメリット
メリット
☑スマホをモバイルルーターにできる
☑Wi-Fiルーターを持ち歩く必要が無い
☑別回線の契約不要でお得に利用できる
デメリット
☑スマホのバッテリーの減りが早い
☑契約データ量を消費する
☑通話中は利用できない



楽天モバイルはどれだけ使っても月額最大3,278円だから安心だぞ!
楽天モバイルとRakuten最強プランはテザリングに最適!
いかがでしたでしょうか。この記事では楽天モバイルのRakuten最強プラントテザリングが最強である理由を解説させていただきました。通信量無制限でお使いのスマートフォンをWi-Fiルーターにできてしまう楽天モバイル。まさに最強という名にふさわしいですよね。
楽天モバイルは個人での利用はもちろん、会社やフリーランスの方の利用にもおすすめ。外出先でインターネット環境がない場所でもパソコン作業ができるようになります。
ぜひこの機会に通信量無制限のWi-Fiルーターを手にしてみるのはいかがでしょうか。